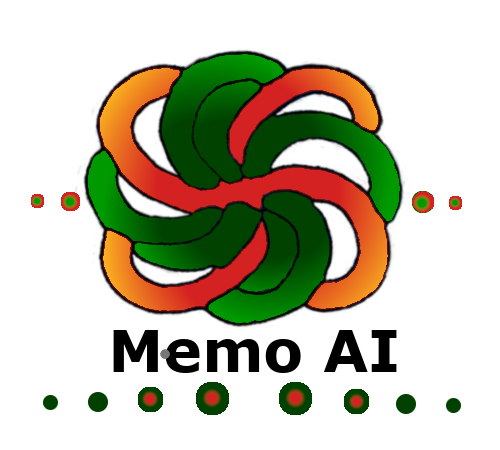
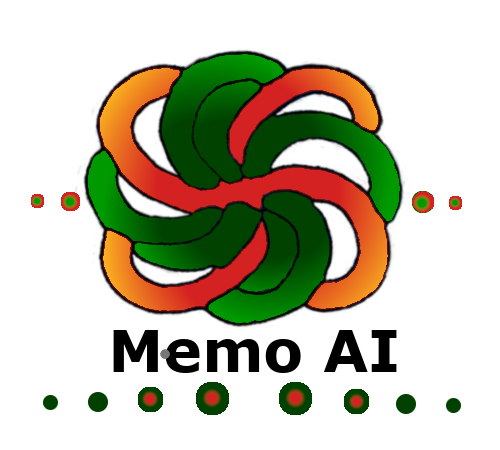
Ready to learn with Memo AI? Create your first memo card to begin! A memo card has three key parts:
Type your Question and Answer on the page 'Create', then click 'Create Memo' to add it. See the window below.
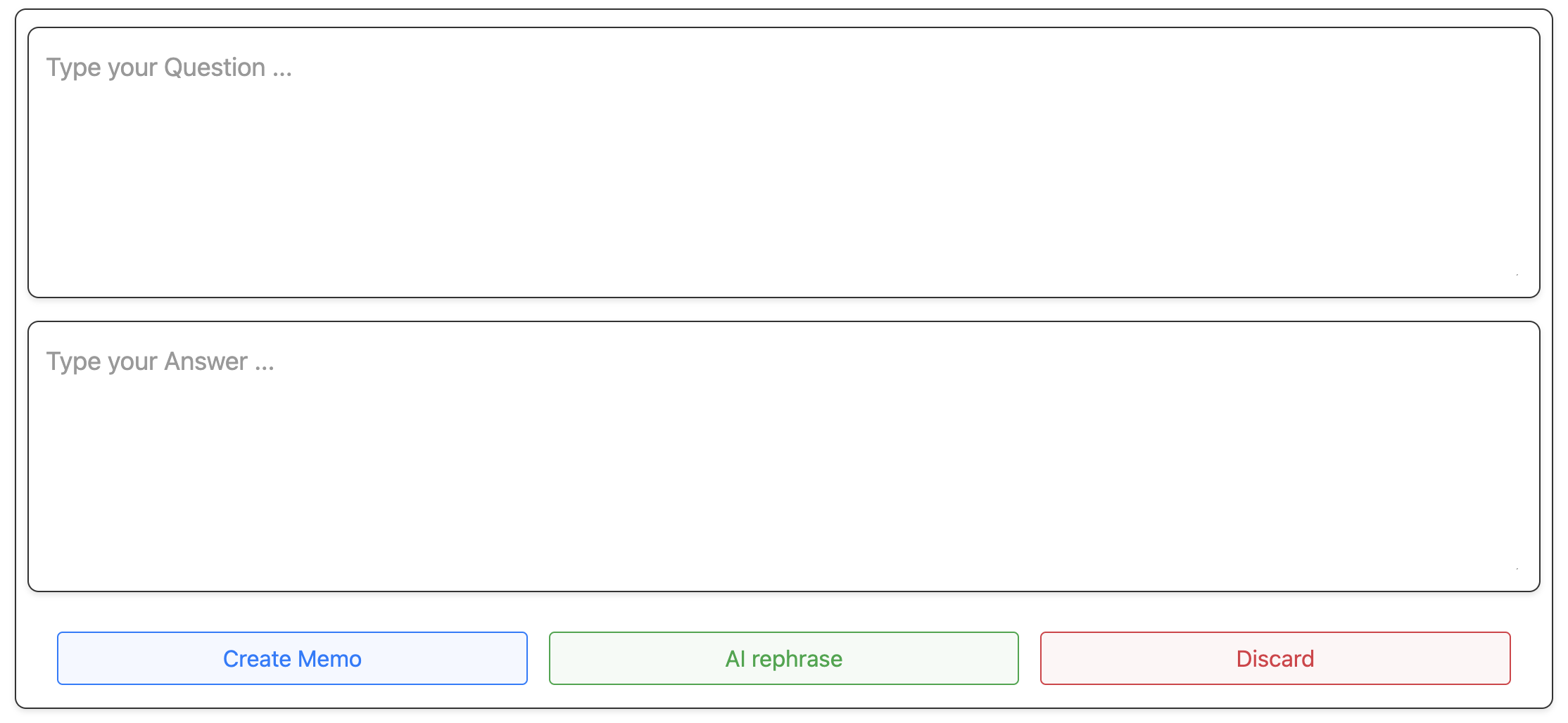
Newly created memory cards will appear for review next day on 'Learn' page.
There are 3 types of AI tools available on 'Create', 'Learn' and 'Portfolio' pages - 'AI rephrase', 'AI chat' and 'AI assess'.
The "AI Rephrase" tool analyzes your Question and Answer and provides suggestions for clearer, more concise, and more accurate wording. If you leave the Answer field blank, "AI Rephrase" will generate a suggested Answer based on your Question.
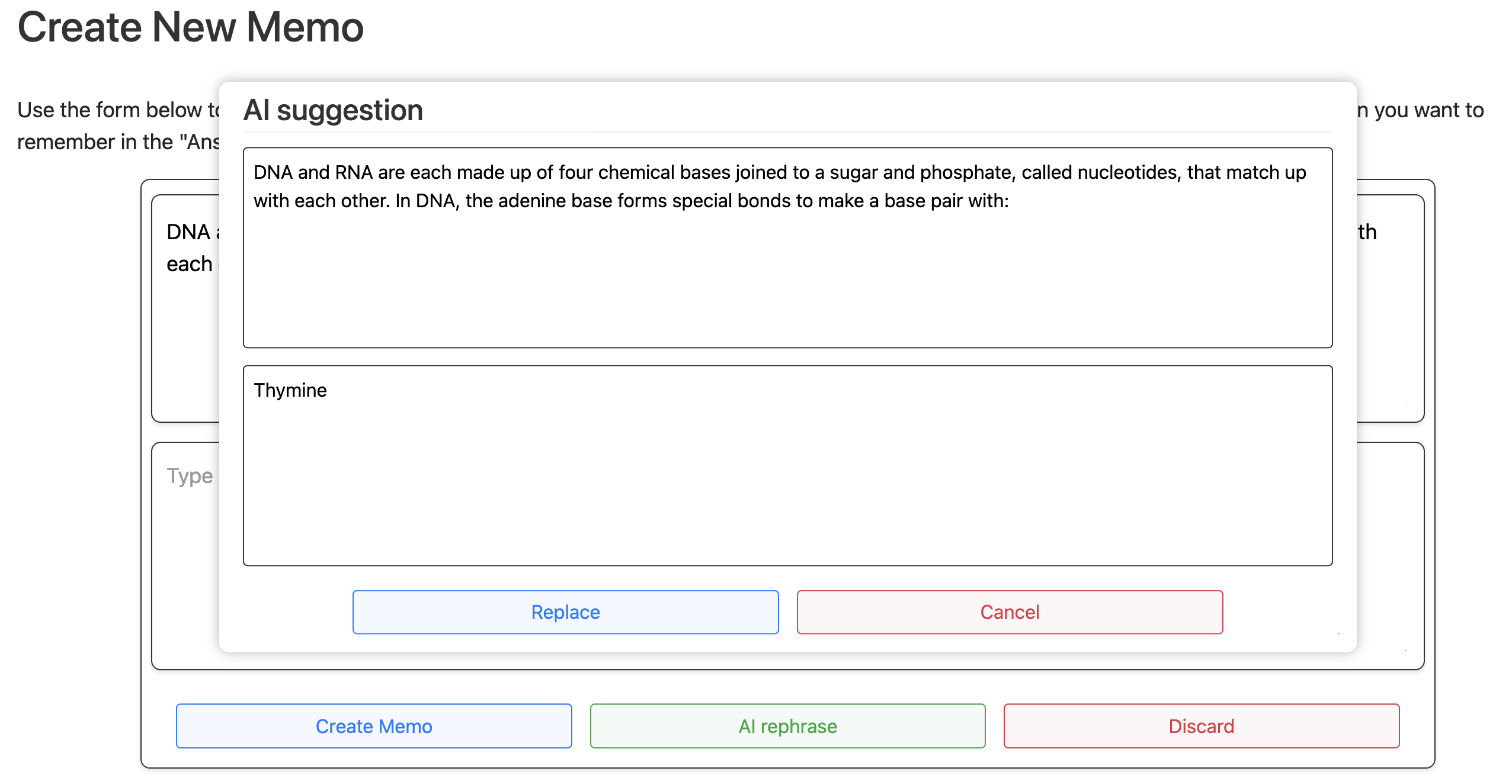
Use the "Replace" button to apply the AI's suggested Question and Answer. If you see mathematical expressions surrounded by special LaTeX delimiters (like parentheses with backslashes or single quotes) in the suggested text, leave them as they are. These mathematical notation markers are needed for the formulas to display correctly during learning.
The AI Chat is a versatile tool designed to answer your questions, provide explanations, suggest better wording, solve equations, find correct answers and assist you with a wide range of tasks. Feel free to ask as many questions as you like—there are no limits. Simply type your question into the chat window to begin.
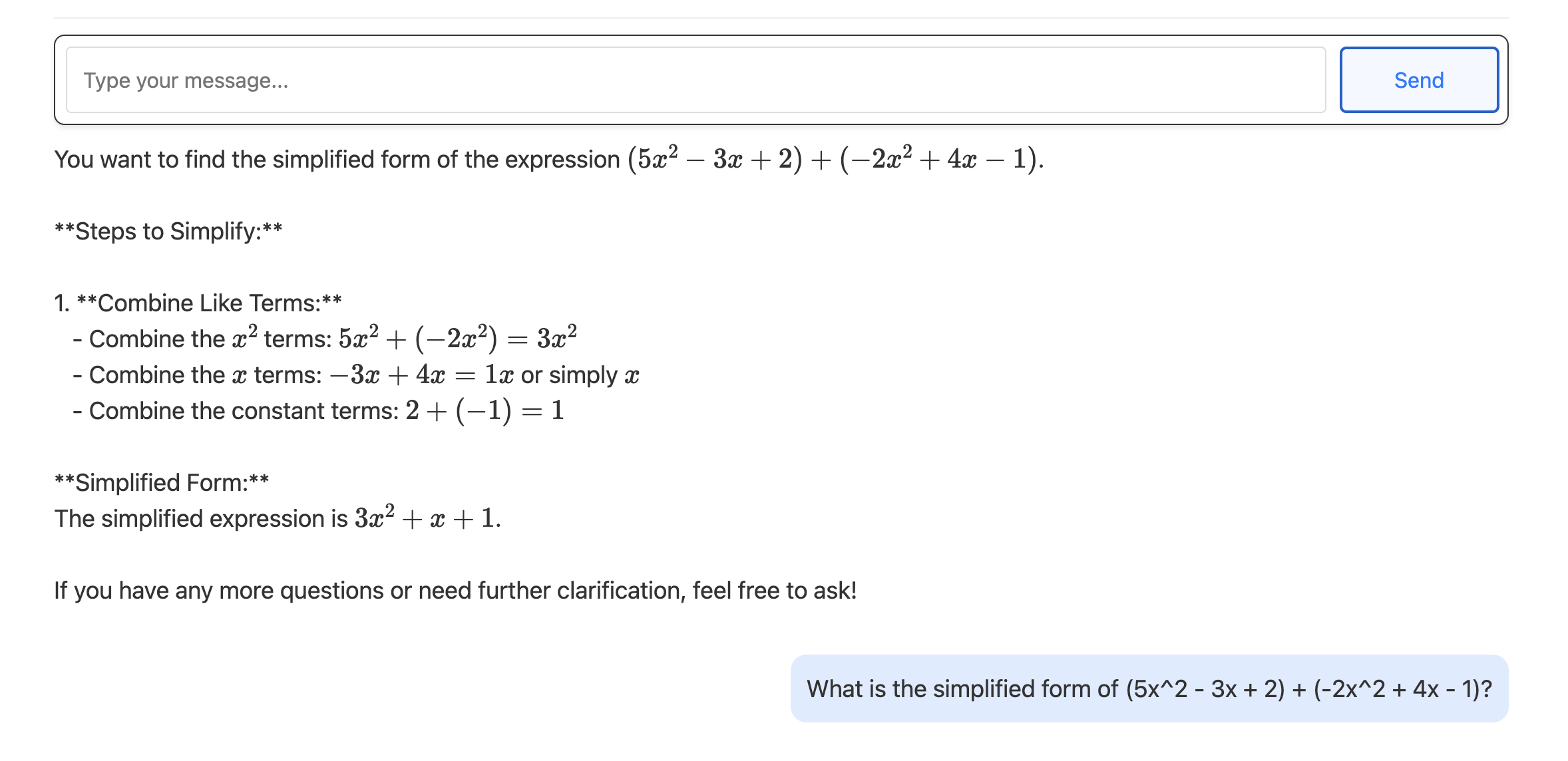
'AI chat' can see the text in your Question and Answer and you can use AI to provide calculations, ask for detailed explanations, find the correct answer and many more.
'AI Assess,' located on the 'Learn' page, helps you understand the accuracy of your typed answers. This service scores your typed answers from 0 to 100, compares them to the correct answer, and offers personalized feedback to guide your progress.
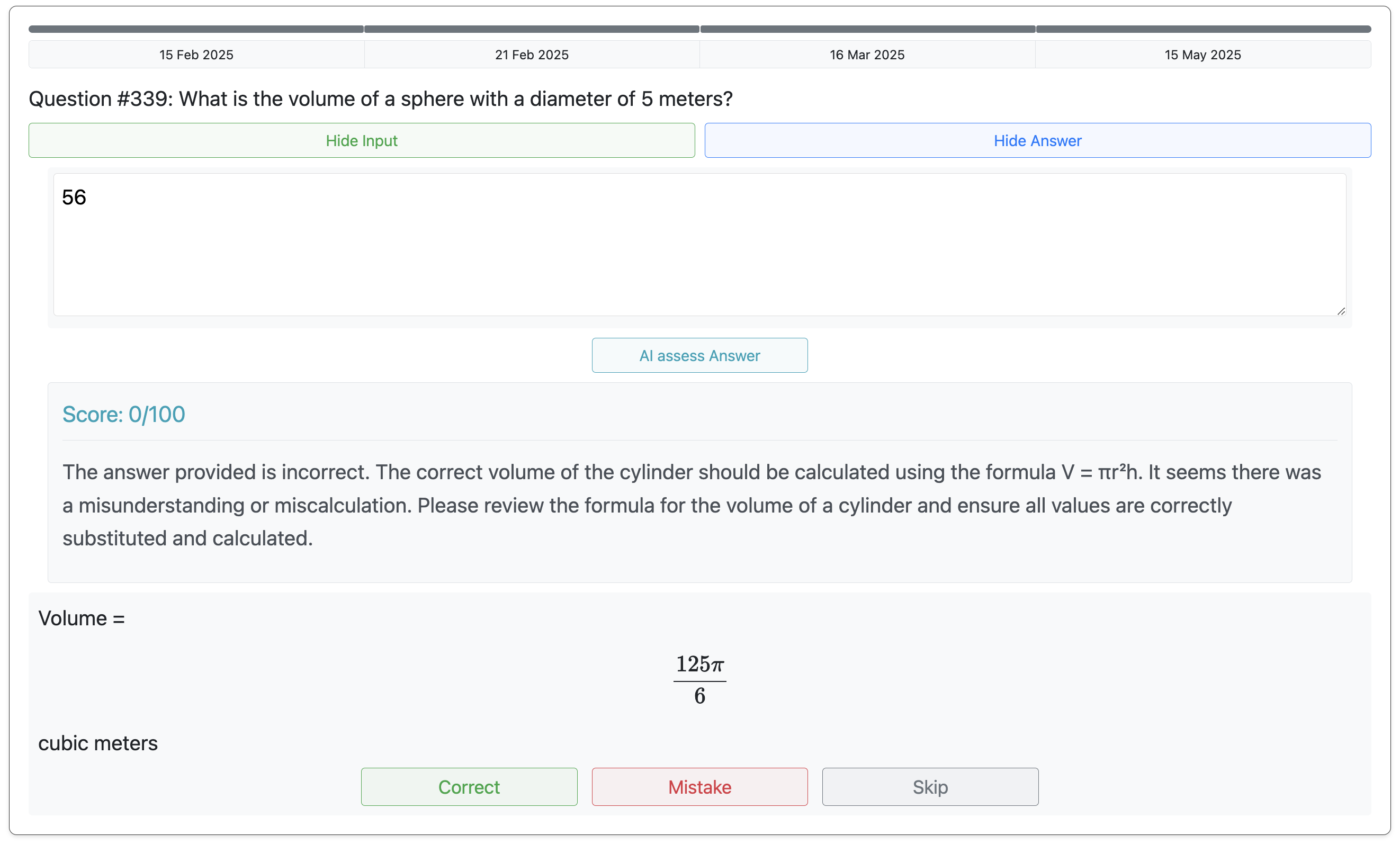
The 'Learn' page displays your daily memo card review queue. An individual memo looks like in the picture below.
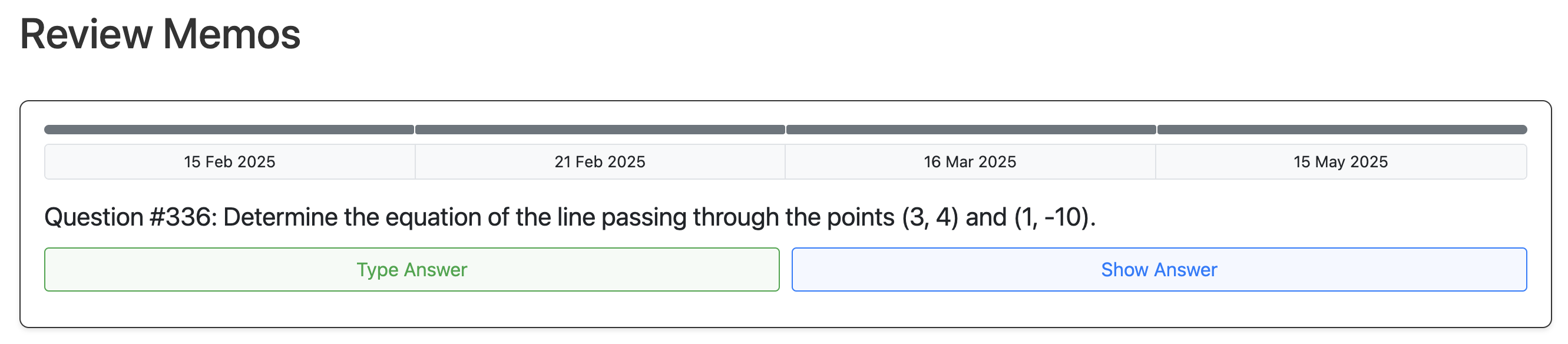
This learning tool offers three flexible ways to reinforce your memory:
After each attempt, simply assess your recall by choosing: Correct, Mistake, or Skip. This straightforward feedback helps you track your progress and focus on areas needing further review. The full window for a memor review is shown below
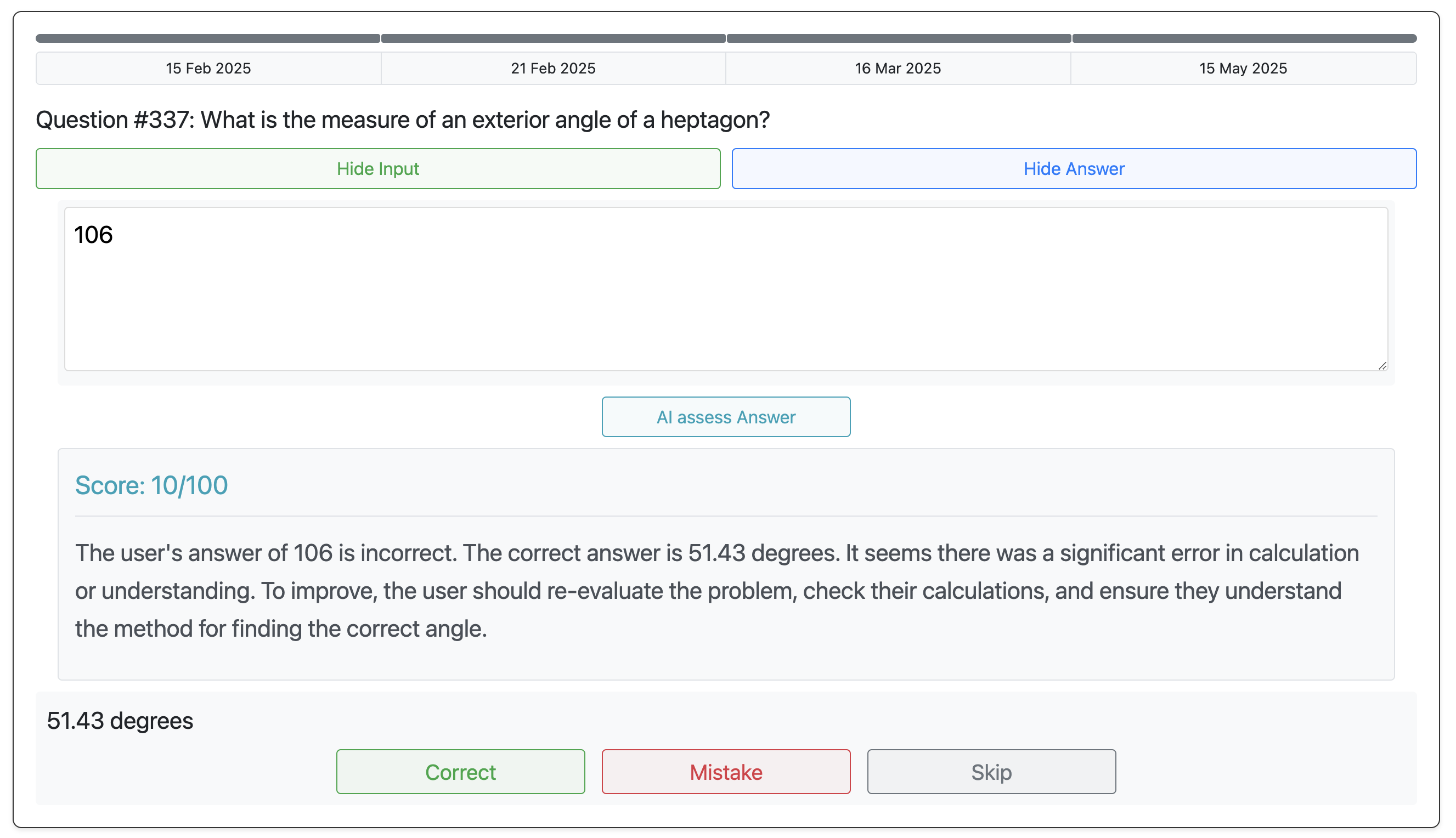
Get instant feedback with 'AI Assess Answer'. This tool evaluates your typed answers and offers helpful guidance on their accuracy. Details are available on the 'AI' page.
You can search your memos on the Portfolio page. There are 2 options how to find needed memo - semantic search and search through different filters.
To search for a memo card, enter keywords related to the Question, Answer, topic, or even memo number in the "Search My Memos" field. Then, click the "Search" button.
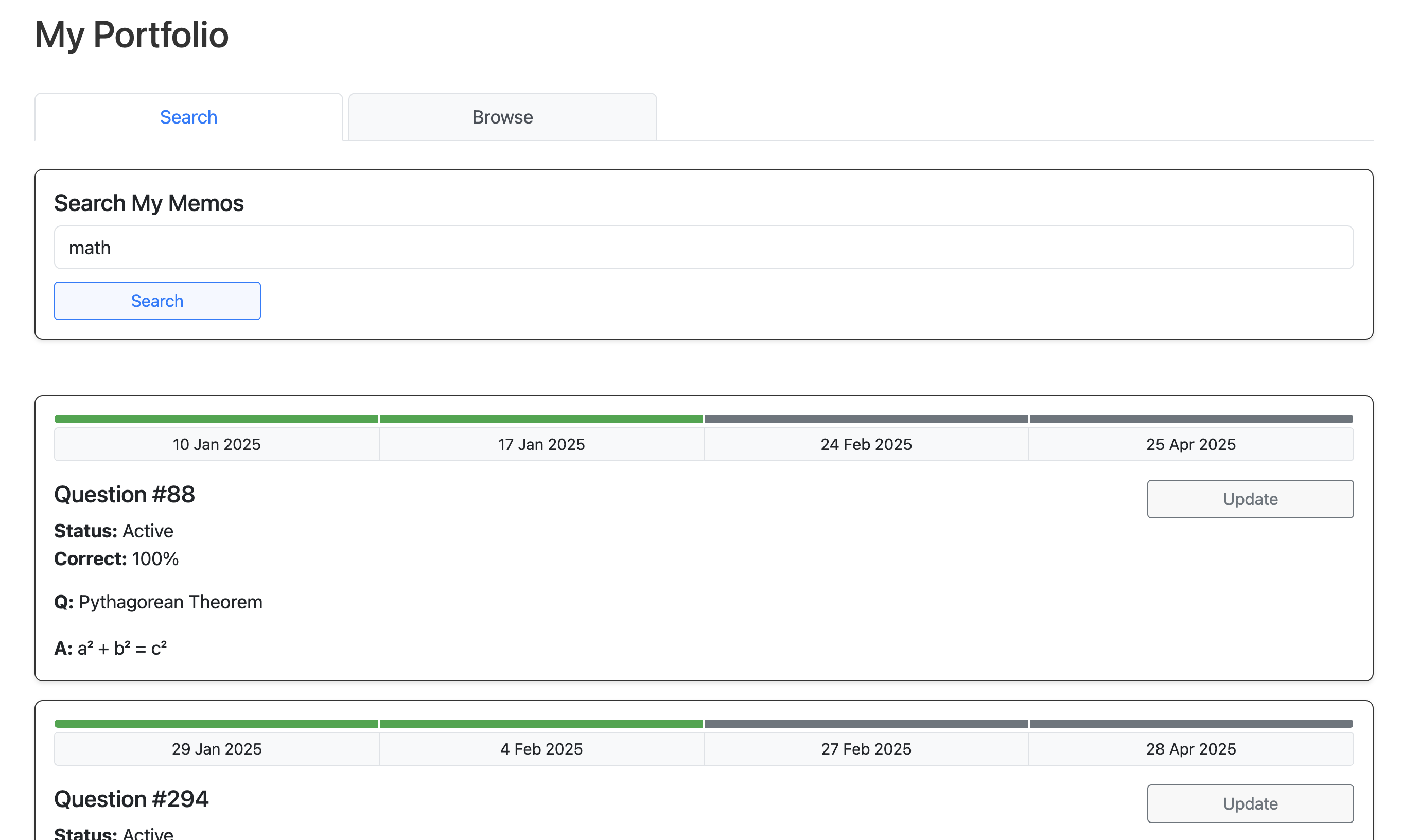
This search returns the 20 most relevant memos. If the memo you are looking for is not in the results, update your search criteria.
You can filter your memos using several different criteria. Navigate to the "Browse" sub-page within the Portfolio page and select the filters that best match your needs.
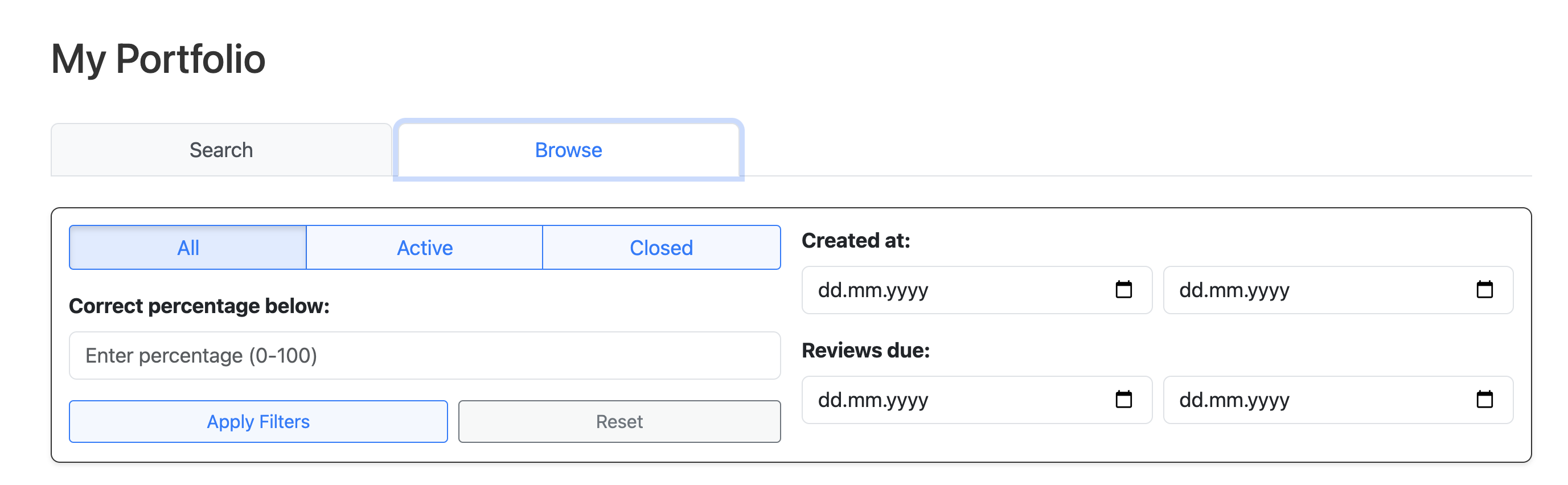
The following filtering options are available:
Select one or more filtering options and click "Apply Filters." All memos matching your criteria will be displayed below the filtering window.
The Portfolio page is where you'll manage your memos. You can make the following changes:
You can find your memos using several different search options, as explained on the Search sub-page. Once you've found the memo you're looking for, it will appear as pictured below.
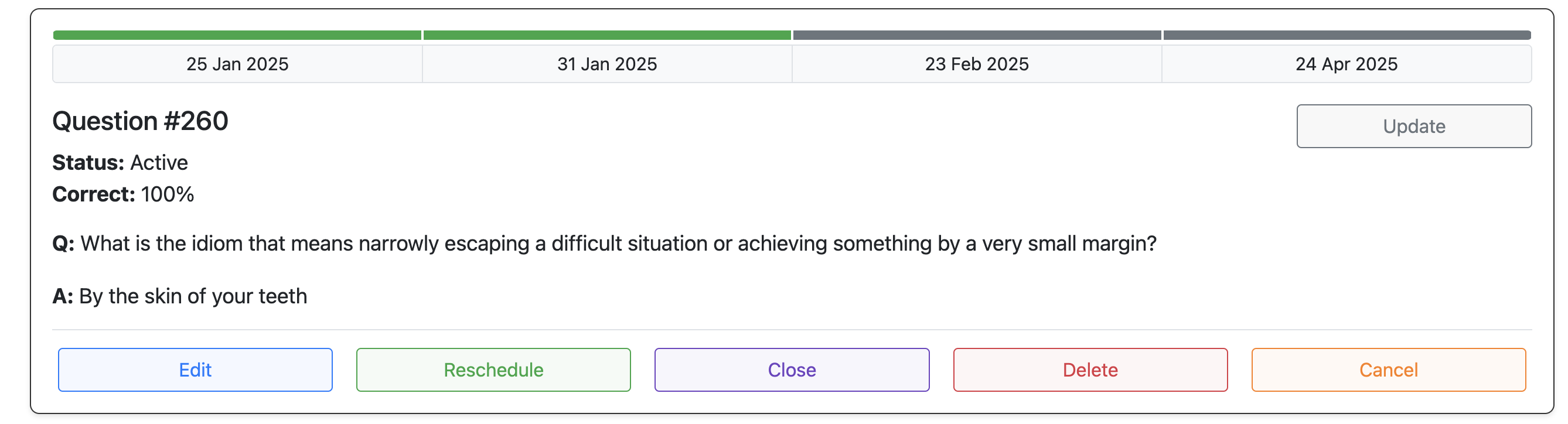
Click "Update", then "Edit" to access all available editing options in the window below.
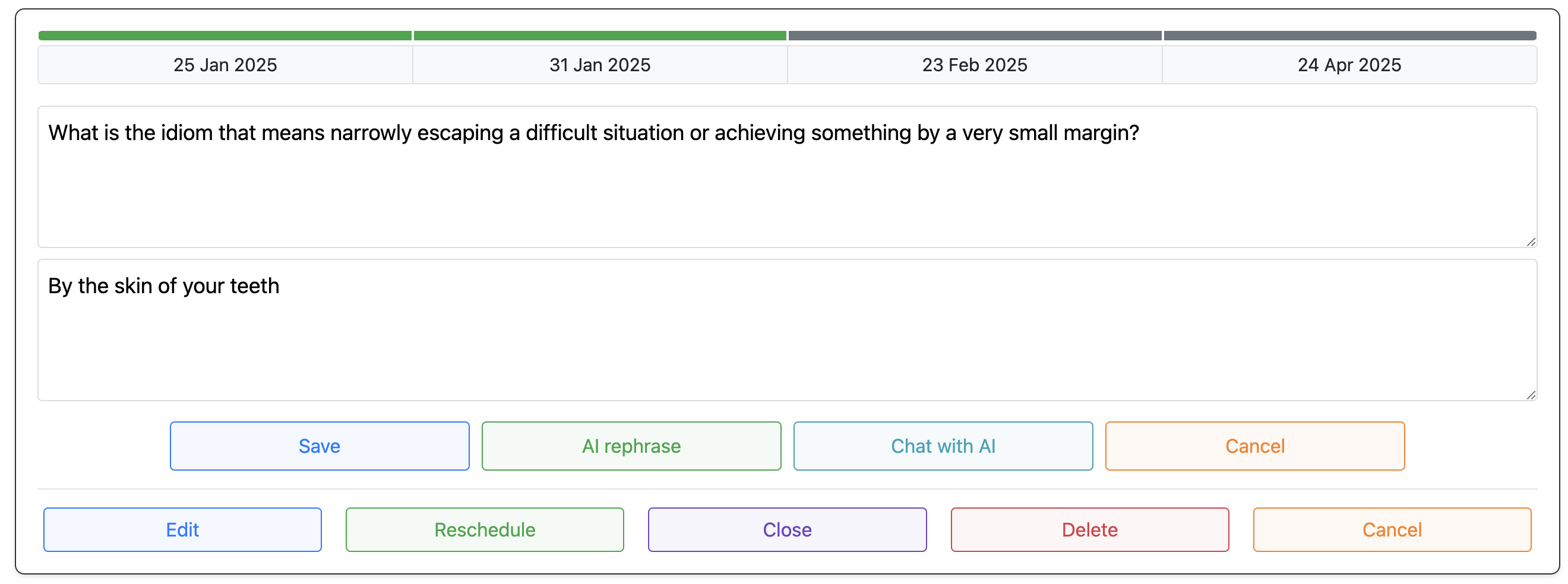
Here's what you can do to improve your memos on this level:
Click "Save" to save your updates. This won't change any reviews that have already happened, and it won't affect your upcoming review schedule.
To restart reviewing a memory card from scratch, click "Update", "Edit" followed by "Reschedule." This will erase all current review progress and apply the active Learning Plan. Please note: This action cannot be undone, and your review history will be permanently deleted. The example below illustrates how the top of the memo card displays upcoming reviews with dates and status colors.
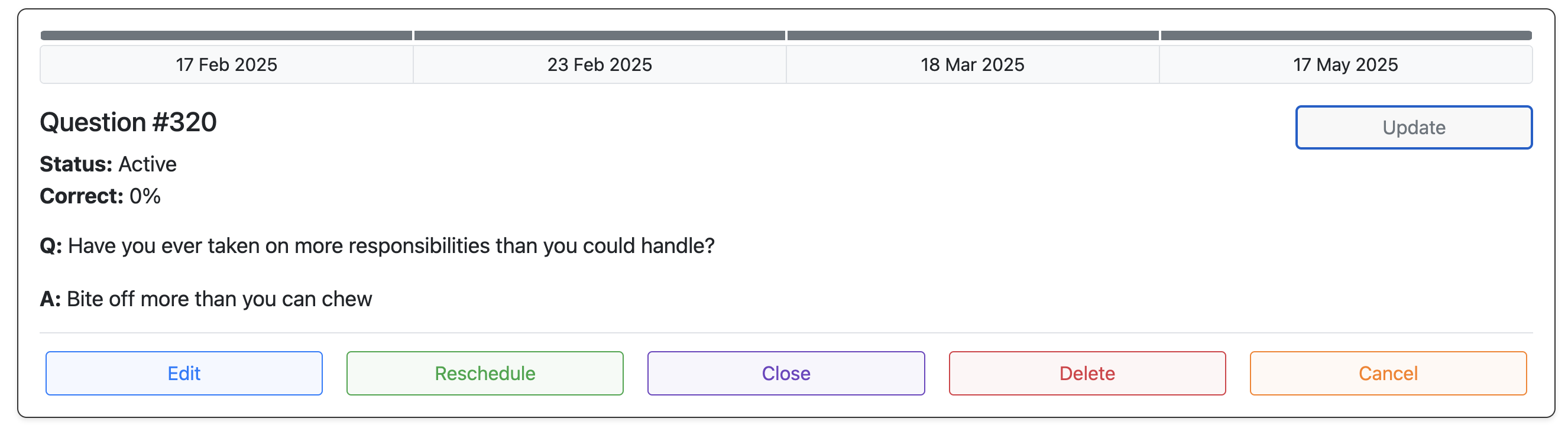
To exclude a memo card from future reviews, click "Update" and then "Close." This changes the memo's status to "Closed" and removes it from future reviews. The memo remains accessible through Search and can be reactivated by rescheduling.
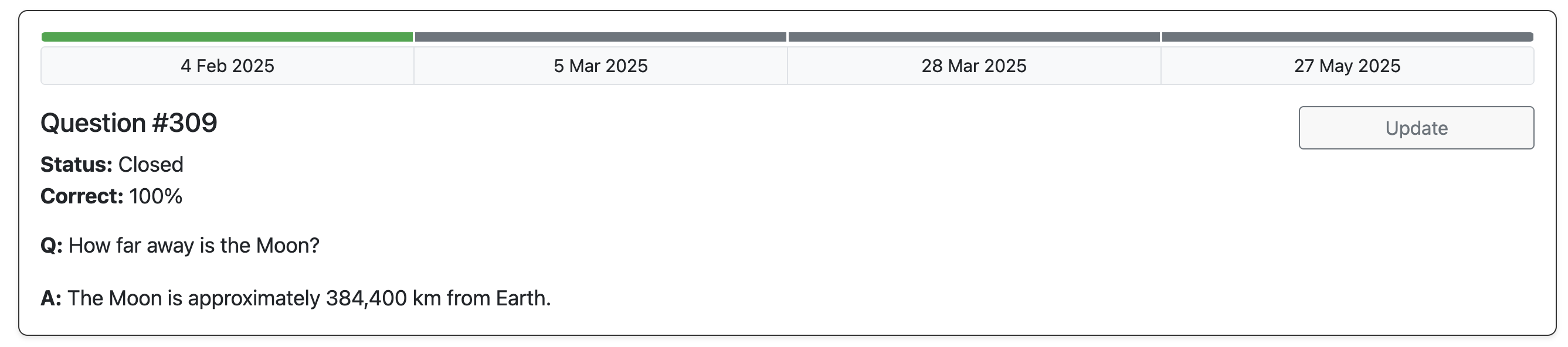
To exclude a certain memo from the platform completely you need to click buttons 'Update', 'Edit' and then 'Delete'. Pls. note, this is irreversible and memo won't be accessible though any means.
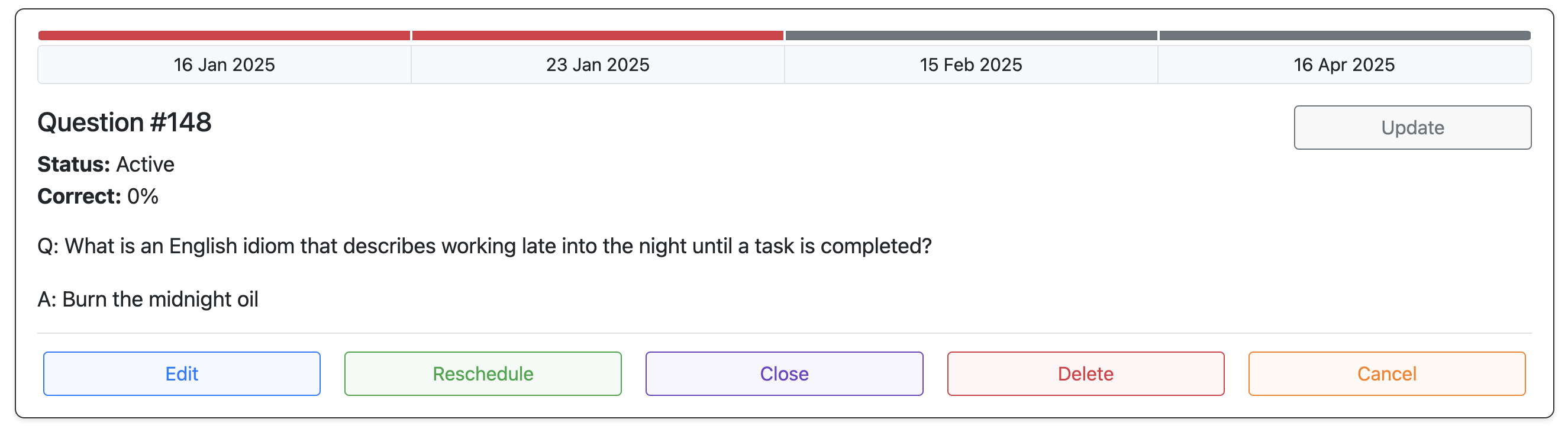
Two rescheduling options are available for planned reviews: you can either adjust the schedule of upcoming reviews to optimize workload distribution, or you can reallocate missed reviews to subsequent days.
Future reviews can be rescheduled through the 'Upcoming Reviews Distribution' feature, found on the 'Stats' page, as demonstrated below.
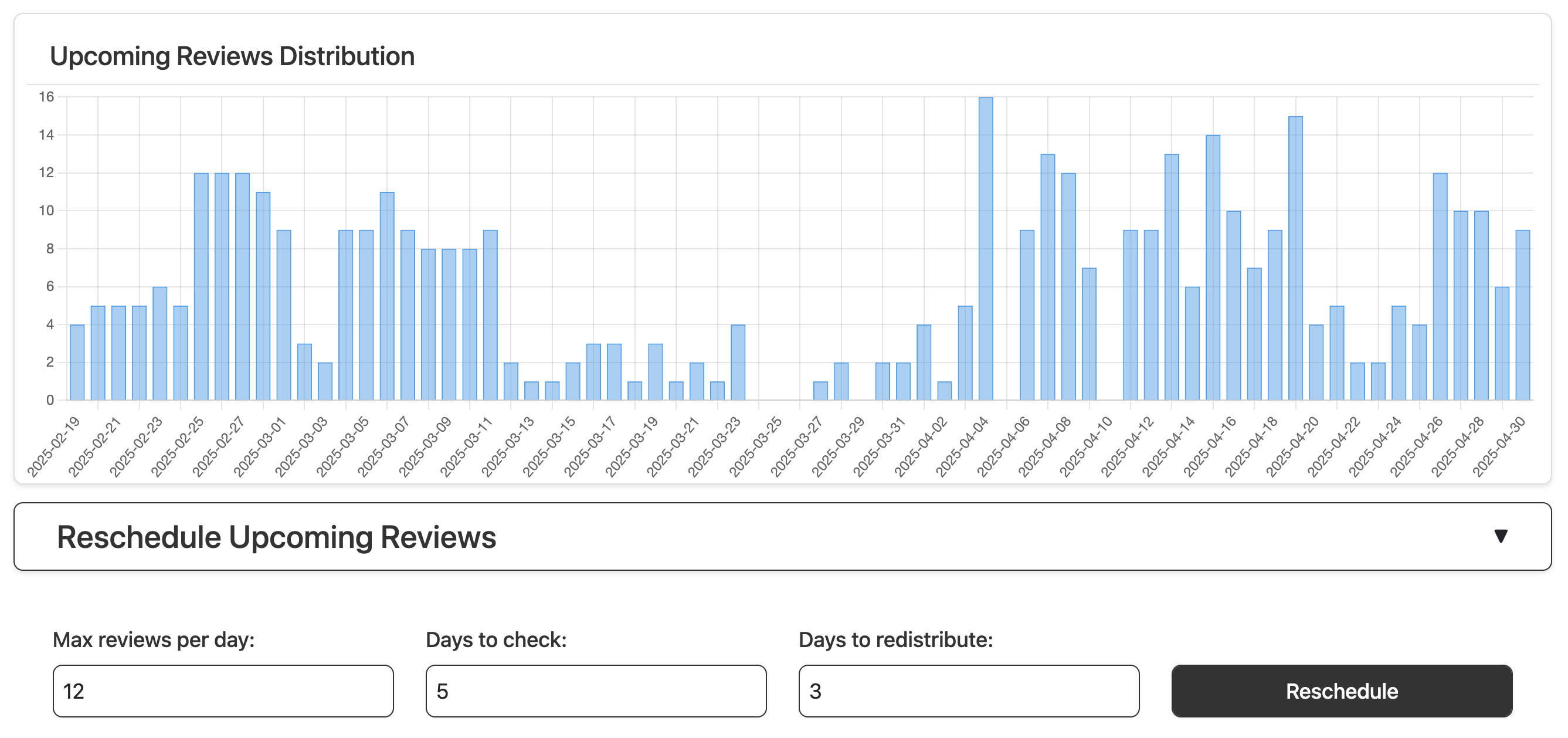
The 'Upcoming Reviews Distribution' graph and accompanying calendar display planned reviews for the next 90 days. Identify peak and low-volume days, then redistribute reviews to balance the workload. To proceed, follow these steps:
Consider this scenario: if 'max reviews per day' is set to 10, 'days to check' to 7, and 'days to redistribute' to 30, the algorithm will execute the following process:
Important: This rescheduling process affects not only the reviews scheduled for peak days, but also all future reviews associated with those memos. This change cannot be undone.
You can reschedule missed reviews on the "Stats" page, in the "Reviews Overview" section, as shown below.
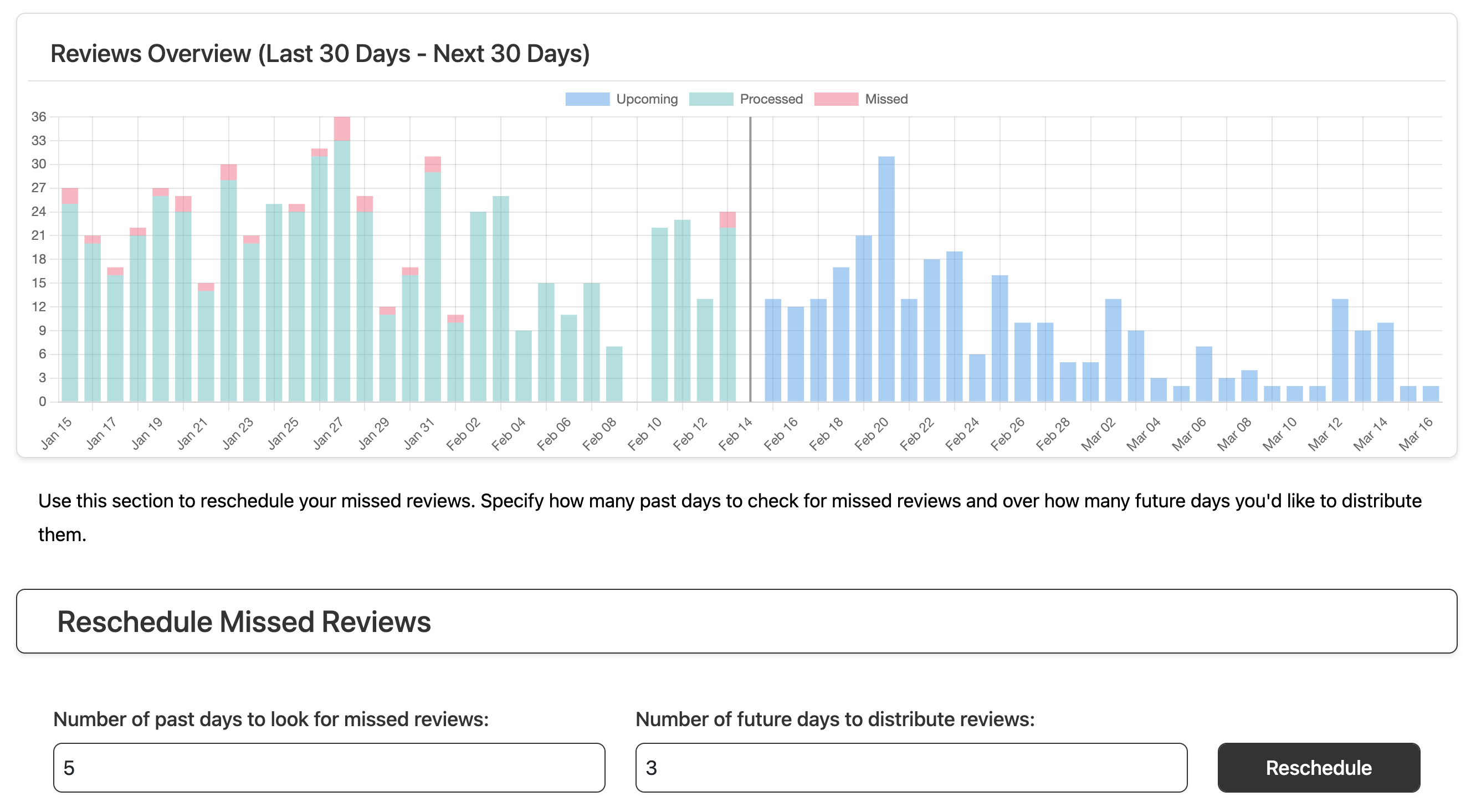
The "Reviews Overview" graph presents past reviews (with missed reviews indicated in red) and upcoming reviews projected for the next 30 days. To execute the rescheduling of missed reviews, the following steps are required:
The rescheduling process will collect all missed reviews within the defined past period and reassign them proportionally across the defined future period, with preference given to days exhibiting the lowest number of scheduled reviews. Users are advised that this action is irreversible and will affect not only dates for 'missed' reviews but for upcoming as well.
The configuration of spaced review intervals is managed via the "Learning Plan" sub-page, accessible from the "Portfolio" page, as illustrated below.
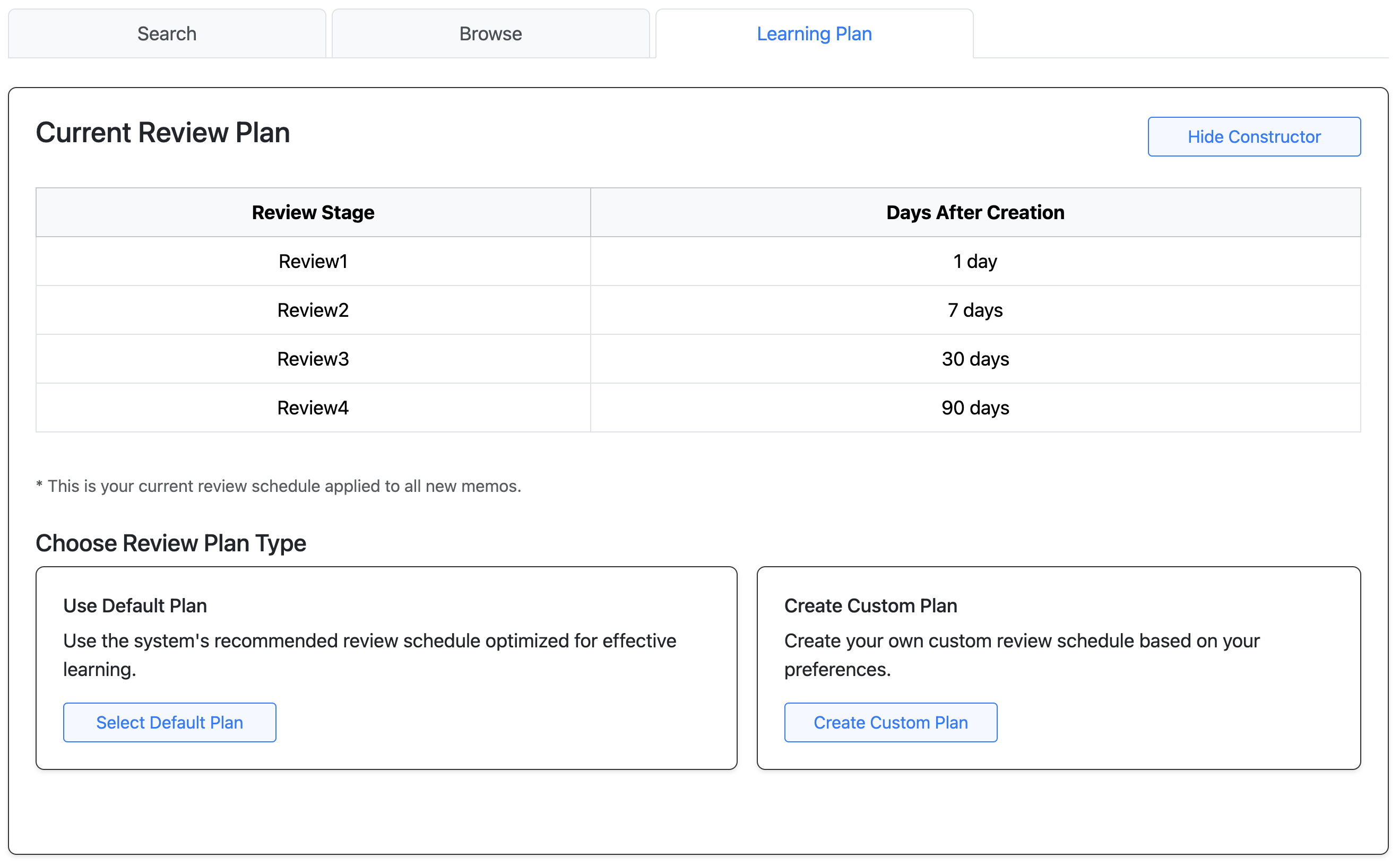
Click "Customize Plan" to select the desired review scheduling methodology:
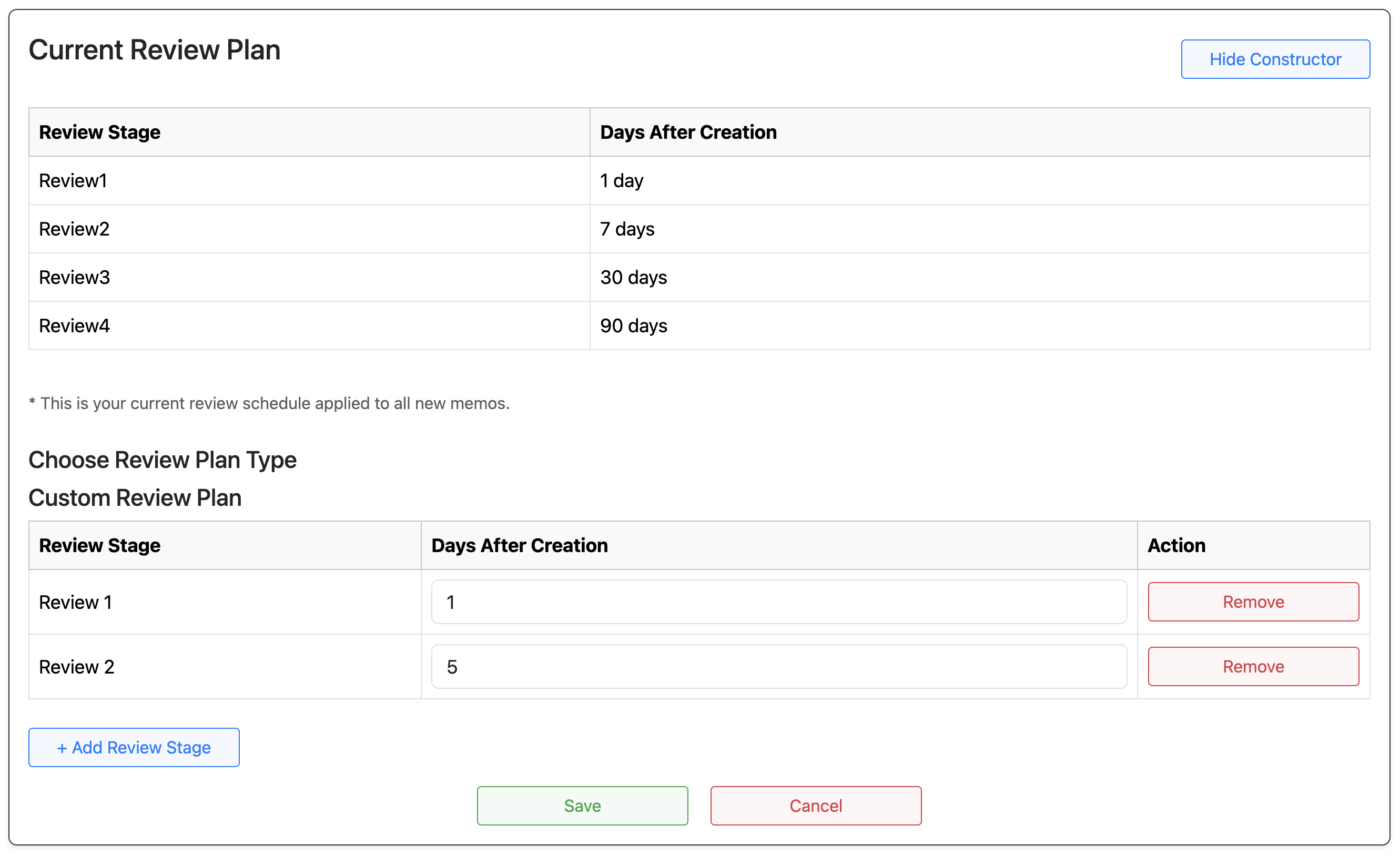
The "Custom Review Plan" interface allows the creation of up to 10 distinct review stages. For each stage, specify the temporal offset, in days, from the memo's creation date. Upon clicking "Save," the current Learning Plan will be superseded by the custom plan, and all subsequent memos will be scheduled in accordance with the new schedule.